
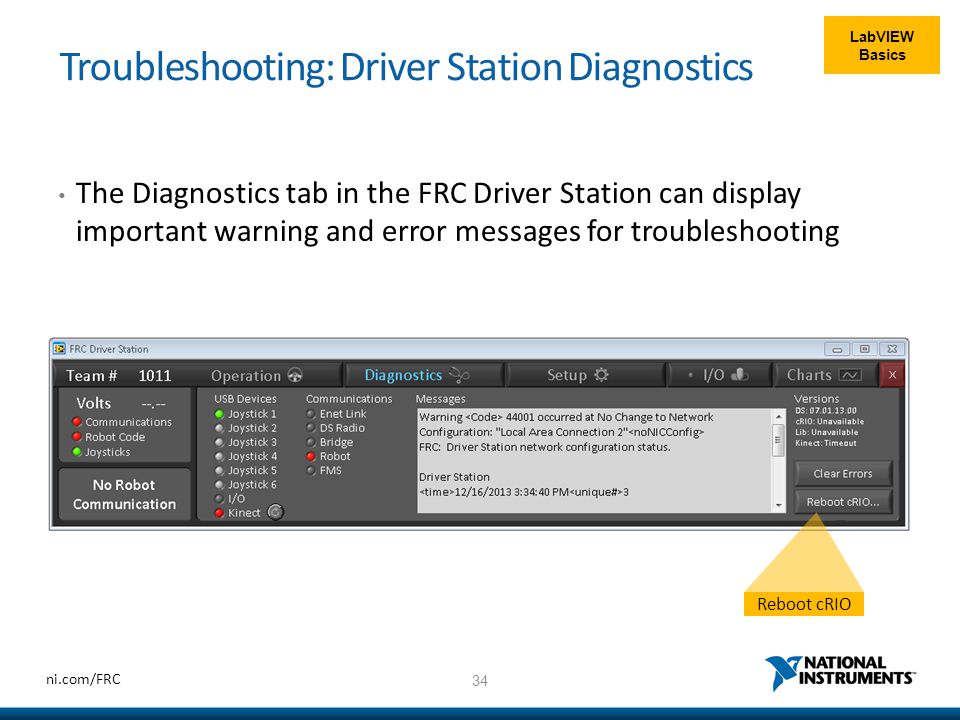
View in admin portal Edit content on web Edit in desktop. Documentation site powered by ScreenSteps Live.
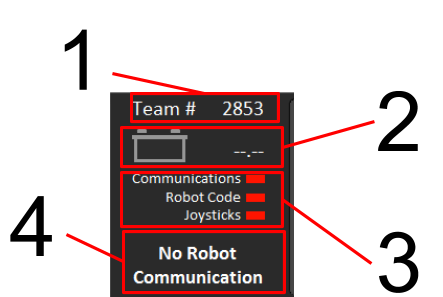

The Charts tab plots and displays advanced indicators of robot status to help teams diagnose robot issues. These controls will send data in the same way as the Cypress Board in Compatible mode and can be read on the robot. If the Cypress board is not being used, the Digital and Analog Input controls can be used with the computer mouse. If the Cypress board is being used, the state of all objects on this panel will be controlled by the state of the board. The Setup Tab contains a number of buttons teams can use to control the operation of the Driver Station. The Diagnostics Tab contains additional status indicators that teams can use to diagnose issues with their robot. Note: When connected to the Field Management System the controls in sections 1, and 2 will be replaced by the words FMS Connected and the control in Section 7 will be greyed out.
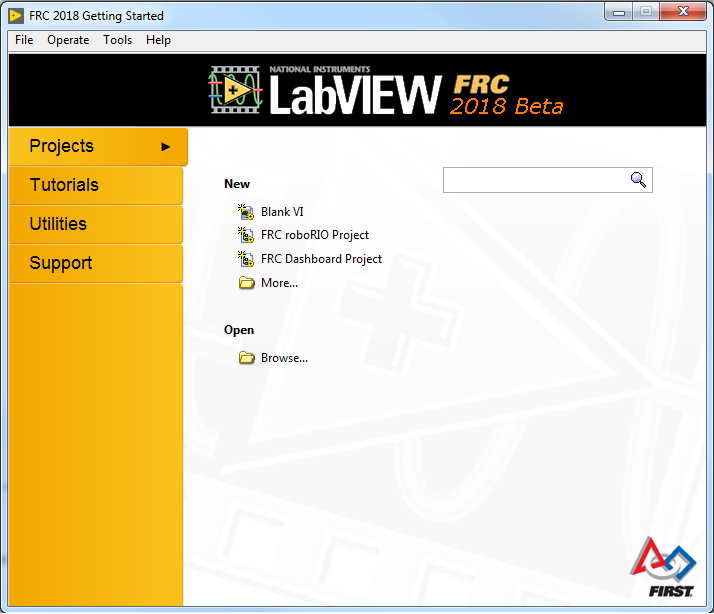
The Operations Tab is used to control the mode of the robot and provide additional key status indicators while the robot is running. It displays a selection of critical information about the state of the DS and robot. The Status Pane of the Driver Station is located on the left side of the display and is always visible regardless of the tab selected. Press return or click outside the box for the setting to take effect. In order to do this click the Setup tab then enter your team number in the team number box. The DS must be set to your team number in order to connect to your robot. Typically the Driver Station will set the appropriate settings automatically, but if you do have to set the network settings manually, the DS should use the following settings. For information on installing the Driver Station software see this document. This document details the operation of the FRC Driver Station software and explains the purpose and function of the controls and indicators it contains.


 0 kommentar(er)
0 kommentar(er)
